My Favorite Blocks
| Site: | Virtual Academy for Teaching and Learning |
| Course: | Multimedia VATL help |
| Book: | My Favorite Blocks |
| Printed by: | Guest user |
| Date: | Friday, 31 October 2025, 8:50 PM |
Description
Blocks are one of the most useful tools in your Moodle arsenal. Check out my favorites.
1. Just Underway

(Or more like still underway! This book has been a work in progress since 2014! I'll get on it again for Learn Moodle 3.8)
The first few "chapters" are about blocks in general.....
:-)
2. Guide to Blocks
[What you should see here is a pdf posted in my Google drive embedded in this page. It isn't displaying in this site because iframes have not been activated.]
2.1. Embedding Google Docs
How did you like having that pdf open right in the page of this book? I love this feature and just stumbled upon it last summer (there's always something new to learn!).
[Note: Google being Google, the interface has changed a little bit from the description below. This article describes how to embed a file on your Google drive in the current Google universe.]
Here's how to achieve this effect:
Upload a pdf to your Google drive. (You can embed other types of files, but my experience has been that Google messes with the formatting and the things I post generally have a fair amount of style that I don't want to have messed with! This process does work great for .mp3 and .mp4 files.)
Click on the name of the file to open it in your browser.
Check the Share settings of your file—you want to be sure that anyone with the link can view the file.
In the upper right corner of the tool bar, click on Pop-out.

This will open the pdf in a new tab with a URL.
Once you have popped it out, you'll be able to access the "More actions menu" shown here:

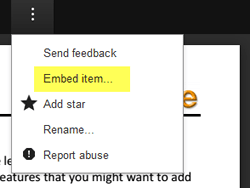 Click on the More actions link, then select Embed item....
Click on the More actions link, then select Embed item....
Doing so will generate an embed code that you're going to copy into a Moodle page (shown below). Copy the code and click on OK.
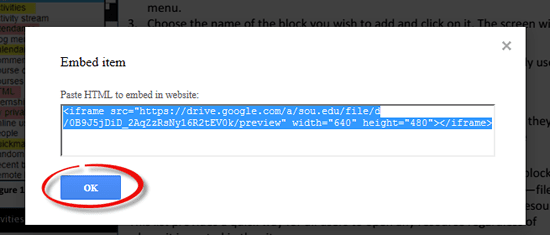
Back in Moodle, open the page (or chapter, in a book) where you want to embed the pdf.
Click on the show more toggle icon highlighted here, then click on the icon to open the HTML view.
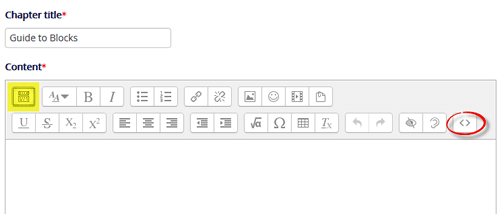
Paste the code into the HTML edit window.
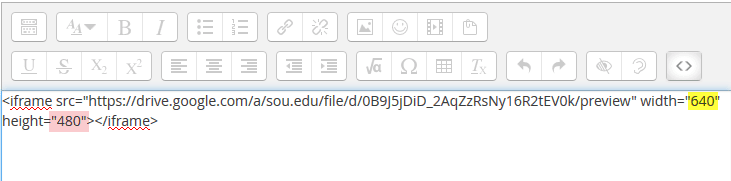
To display the pdf in the full window, replace the width "640" with "100%" and replace the height "480" with "800."
Click on Update and Save changes to see how it looks!
3. Add a Block Anywhere
If you're already using blocks, there may have been times when you were in the Grade Book and wished you could open up Quickmail to send a student a message. Or maybe you were looking at one quiz and wished the Activities block was available to give you a shortcut to a different quiz. In both cases, you'd have to return to your course home page in order to access the block. Relief is at hand!
 Instructors can configure a block so that it appears in every page of a course site. Blocks that are made to be "sticky" this way are available to all users.
Instructors can configure a block so that it appears in every page of a course site. Blocks that are made to be "sticky" this way are available to all users.
To have a block displayed on every page:
- Turn editing on in your course.
- Add the desired block.
- Pass your mouse over the top border of the block to reveal the editing icons associated with the block.
- Click on the Configure ... block icon highlighted at right.
- Open the drop-down menu for the Display on page types options.
- Select Any page.
- To adjust where the block appears, set the weight number—choose between -10 (top of the column) to 10 (bottom of the column). Reopen the Configure ... block page and change the weight again if the block doesn't display where you want it to.
- Save changes.

4. Activities
One of the 1,001 great things about Moodle (I've counted!) is that you can import the content from a prior term or offering into a new, empty course shell and update it as needed for the next set of participants. If you have more than a few assignments or quizzes with due dates, however, it can be tricky to remember which ones you have updated for the new offering and which still need to be revised.
 That's where the "ACTIVITIES" block comes in handy!
That's where the "ACTIVITIES" block comes in handy!
If you add the ACTIVITIES block to your course (see Learning on the Side for more information on adding blocks to a course), you can quickly see what the due dates are for items you've posted.
To check the due dates for your assignments, for instance, click on Assignments in the block.
This will bring up a list of all of the assignments in your course (my students are already submitting their work—I can see at a glance that I have grading to do!).

When I click on an assignment link, the link opens and I can then click on Edit settings in the Assignment administration block and update the due dates as needed. This is a great time saver!

5. HTML Blocks
HTML blocks are very cool! You can add just about anything you like. Here are some ideas:
 These two blocks reside on our site's home page, so they are available to all users when they log in. The Moodle Help block features standard links to articles that we've developed to help them navigate and work in Moodle.
These two blocks reside on our site's home page, so they are available to all users when they log in. The Moodle Help block features standard links to articles that we've developed to help them navigate and work in Moodle.
The Test Drive block invites users to self-enroll in an auto-tutorial course where they can learn about Moodle. The image itself is linked to the course (as it is here—unfortunately, you won't be able to self-enroll without an SOU computing account, but you will find a link on the main course page in this course that describes how you can visit the course as a guest).
To attach a link to an image, simply click on the image, then click on the Link icon and paste the URL in the field provided. Save!
Our Moodle host ensures that we upgrade every six months. To keep everyone current about changes, we provide this HTML block with links to books that detail what's new in the latest version.